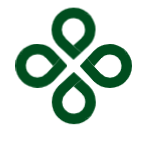Creating Beautiful Programs Utilizing New Adobe Captivate’s Visible Properties
Introduction to Visible Properties Panel
The Visible Properties panel means that you can customise the feel and appear of the course at three completely different ranges: slide stage, block stage, and element stage.
The slide-level, block-level, and component-level visible customization is mentioned intimately together with examples on this article.

Customise Slide-Stage Visible Properties
Add any slide to the venture. Choose the slide. The Visible Properties to the fitting of the display can help you customise the next components:
- Strong background: To alter the slide background shade, use the colour picker device and choose the colour of your alternative.

- You possibly can choose linear, radial, or picture backgrounds from the stable background drop-down.
- Linear background: Permits gradual change in shade in a straight line from the beginning to the ending level.
- Radial background: Permits gradual change in shade in a round sample from the beginning to the ending level.
- Picture background: Permits incorporating a picture as a background by deciding on it from both the Asset panel or a location in your pc.

- Border: Tick the checkbox so as to add a border to the slide. You can even customise the border’s model, shade, and dimension.

- Design Choices: The Design Choices allow you to customise slides to match your imaginative and prescient by enhancing the visible look and adjusting textual content and media blocks.

![]() Word: Design Choices on the slide stage can be found for predesigned slide layouts solely.
Word: Design Choices on the slide stage can be found for predesigned slide layouts solely.
![]() The customized slides constructed utilizing textual content, widgets, and media blocks should not have the design choices accessible.
The customized slides constructed utilizing textual content, widgets, and media blocks should not have the design choices accessible.
Customise Block-Stage Visible Properties
A block includes numerous elements, reminiscent of textual content, media, interactive elements, and widgets. For a block, you may change the next:
- Alignment and spacing: Modify the width of the textual content or media blocks and embrace padding on the prime and backside of the content material.

- Content material slider: The Content material width slider and Horizontal padding are linked. Shifting the slider from the left facet modifications the left padding worth and shifting the slider from the fitting modifications the fitting padding worth. The identical change is replicated within the Content material width slider once you change the left or proper Horizontal padding values.

- Autofit top: The Autofit top checkbox routinely adjusts the peak of the content material block for an optimum match, making the Vertical padding possibility disappear from the properties panel. If there’s any additional area, padding can be added to the highest and backside accordingly.

- Responsive habits: The responsive habits of the weather is achieved by a mix of pixel (px) models for prime and backside margins and share (%) models for left and proper margins. This setup permits for an adjustable width whereas sustaining a set top, a standard method in responsive design. Moreover, using percentages for the peak can create a extra proportional look, whereas pixels provide a extra predictable look. A fluid top phantasm is created by incorporating share padding and positioning components, accordingly, usually aiming for a 16:9 ratio for optimum show.

- Content material spacing: The Content material spacing possibility is obtainable below Alignment and Spacing for widget blocks and decides how dense or sparse a spacing you need between the elements of the widget block.
 Word: The Vertical padding possibility shouldn’t be accessible for widget blocks.
Word: The Vertical padding possibility shouldn’t be accessible for widget blocks.

The next desk reveals numerous visible elements of alignment and spacing with completely different settings for various elements.
| Blocks | Alignment and Spacing in Visible Properties |
Textual content | |
Media | 
|
Interactive Parts | Enter Area
|
| Widgets | Flip Playing cards (Dense Spacing with a content material spacing slider on the intense left)
|
Widgets | Flip Playing cards (Sparse Spacing with a content material spacing slider on the intense proper)
|
- Design Choices: The Design Choices characteristic in Adobe Captivate enables you to customise the looks of the block you choose to match your imaginative and prescient. Whether or not resizing textual content and media blocks to optimize the display match or tweaking the looks, model, structure, shade, and shapes of objects, you may have full management to attain your required appear and feel. Merely select your most well-liked design possibility from the panel and watch because the block structure and styling adapt accordingly.

The next photos present numerous visible elements of the Design Choices characteristic with completely different settings for various elements. Kindly word that the next desk reveals the output of the Design Choices marked in purple within the picture above.
| Blocks | Design Choices in Visible Properties |
| Media
| Single Character |
| Textual content | Two columns textual content
|
| Interactive Parts | Radio Buttons |
| Widgets | Click on to disclose |
- Parts: You possibly can embrace numerous elements like titles, captions, our bodies of textual content, photos, and extra in several content material blocks.

- Card: The “Card” element may be fine-tuned visually by altering its background, border, padding, and shadows.
| Blocks | Parts in Visible Properties |
| Textual content | Listing
|
| Media | Slide Video |
| Interactive Element | Dropdown |
| Widgets | Carousel |
- Look: Customise the looks of your content material block to your liking. You possibly can change the background, add a border, or apply a shadow to reinforce its visible enchantment.

| Blocks | Look in Visible Properties |
| Textual content | Textual content with background shade = #E5D5D3 and border. |
| Media | Picture with background shade = #E5D5D3, border, and internal shadow. |
| Interactive Element | Enter subject with background shade = #E5D5D3 and internal shadow.
|
| Widgets | Tabs with background shade = #E5D5D3, content material background shade = #FFFFFF, and card background shade = #F1EEE6.
Card specs:
|
Customise Element-Stage Visible Properties
- Look: The looks of the blocks may be fine-tuned in line with the choices accessible for every class.
- Textual content: Change the font of a textual content element, apply a preset, change its shade, and plenty of extra.

- Picture: Apply the picture filter and edit the picture by adjusting the sliders for blur, brightness, and distinction. Substitute the picture from the Asset panel or in your pc.

- Card: Regulate the padding, background, border, and drop shadow with the accessible choices.

- Widgets: The elements of the widgets are a mix of textual content, photos, and playing cards. Different elements may be adjusted of their look by altering states, form, textual content, and icons of the tabs, hotspots, carousel arrows, timeline nodes, and so on.

Adobe Captivate gives a complete toolkit for tutorial designers and course builders to craft visually beautiful course designs by the manipulation of assorted visible properties. The extent of customization the Visible Properties panel gives not solely enhances the aesthetic enchantment of the course but in addition performs a vital position in partaking learners successfully.