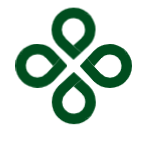Mastering the Timeline in Adobe Captivate: A Complete Information
Introduction
Creating participating and interactive eLearning content material is extra vital than ever in at this time’s fast-paced digital studying setting. Adobe Captivate stands out as a premier device for eLearning builders, offering a wealthy array of options to design compelling programs. One such function is the timeline panel, which is important for controlling the timing and sequencing of objects on a slide. Mastering the timeline panel can remodel your eLearning initiatives, making them extra dynamic and interactive. This information will stroll you thru the ins and outs of the timeline function, guaranteeing you’ll be able to leverage it to its fullest potential.
Understanding the Timeline Panel
What’s a Timeline?
The timeline panel in Adobe Captivate is a visible illustration of the objects on every slide of your venture. It means that you can handle and management the timing of varied parts resembling pictures, textual content, audio, and animations. This performance is important for making a seamless and interesting consumer expertise.
Launching the Timeline Panel
To open the timeline panel:
- Click on the “Timeline” tab on the backside of the Captivate interface.
2.To break down the timeline panel, click on the “Timeline” tab once more.
Elements of the Timeline Panel
- Time Ruler The time ruler helps you alter the period of the show of any object on the slide. As an illustration, you’ll be able to outline how lengthy a textual content field or a picture will stay seen on the slide. Regulate the time ruler by dragging the sides to the specified size.
- Playhead The playhead is a blue vertical line that strikes alongside the timeline once you preview the slide. It signifies the present body being displayed, permitting you to see the timing of every ingredient because it seems on the slide.
- Timeline Zoom The timeline zoom slider is helpful for adjusting your view of the timeline. By dragging the slider left or proper, you’ll be able to zoom in or out to see kind of of the timeline, making it simpler to handle parts with precision.
- Timeline Bars Every object on the slide is represented by a horizontal time bar. These bars present the period for which every object is displayed. You possibly can transfer these bars up or down to vary the show order or drag the ends to regulate the timing.
- Bookmark Bar Bookmarks let you mark particular factors on the timeline, making it simpler to navigate complicated slides. For instance, you’ll be able to bookmark the beginning of a brand new part or a major occasion inside a slide.
Managing Object Timing
Timeline panel helps adjusting the timing of each object that’s there on the slide utilizing time frames. It additionally permits to easily delete the unused objects from the slide.
Setting Time Frames for Slides and Objects
To regulate the timing of objects:
- Click on the sting of the thing’s time bar to activate the resize cursor.
- Drag the cursor to set the specified show period.
For instance, to delay the looks of a picture till after a textual content, alter the textual content object’s time bar to start out after the picture’s show time.
Deleting Content material Blocks
To delete a content material block from the timeline:
- Proper-click the content material block you need to take away.
- Choose “Delete” from the context menu.
This motion will take away the block and its parts from the slide.
Superior Timeline Strategies
The timeline panel helps to regulate the objects, audio, and animation period.
Dragging and Positioning Objects
When you’ve got overlapping objects, you’ll be able to change their stacking order by dragging the time bars. Choose an object and drag it up or down within the timeline to reorder it.
Enhancing Audio on the Timeline
Including and managing audio is simple:
- Proper-click the audio object on the timeline.
- Select choices resembling “Play,” “Cease,” “Export,” “Edit,” or “Delete.”
- Play: Choose to play the audio clip.
- Cease: Choose to cease the audio clip.
- Export: Choose to export the audio clip to any location in your laptop.
- Edit: Choose to edit the audio clip.
- Delete: Choose to delete the audio clip.
Extending Animation Durations
To switch animation durations:
- Click on the animation bar on the timeline.
- Drag the sides of the bar to increase or shorten the animation period.
This flexibility means that you can synchronize animations with different parts in your slide.
Copying and Pasting Properties
The timeline panel helps copy and paste the interactions, look, and animation to boost the reusability.
Look and Interactions
To duplicate properties from one object to a different:
- Proper-click the thing with the specified properties.
- Choose “Copy look,” “Copy animations,” or “Copy interactions.”
- Proper-click the goal object and select “Apply look,” Paste animations,” or “Paste interactions.”
Syncing with Playhead
Synchronizing objects with the playhead ensures exact timing:
- Transfer the playhead to the specified place.
- Proper-click the thing and choose “Sync with playhead.”
Including Interactivity with Bookmarks and Overlays
Bookmark: A bookmark is some extent within the timeline you need to go to later. Bookmarks let you divide your course into smaller modules and make navigation throughout modules straightforward. You possibly can bookmark essential factors within the video, which learners can search primarily based on their interplay with the course.
So as to add a bookmark:
- Drag the playhead to the specified place.
- Hover over the playhead and click on the “+” icon so as to add a bookmark.
Overlays: Overlays let you add extra interactive content material on prime of your primary eLearning venture. Overlays present a method to improve the learner’s expertise by together with parts resembling pop-up messages, movies, pictures, or different content material.
So as to add an overlay slide:
- Place the playhead on the bookmark.
- Choose Bookmarkwithin the Timeline set off part.
- Within the Motion panel, choose Extra > Add Overlay.
- Choose the slide for use as an overlay.
- Click on Achieved.
Runtime navigation of overlay slides
The overlay slide pauses on the finish of the slide period. You should click on the Play button on the playbar to return to the guardian slide or configure the Resume timeline motion on the overlay slide.
If you happen to’ve a number of overlay slides on a single guardian slide:
- From the guardian slide, click on Subsequent on the playbar to go to the following slide.
- From the overlay slide, click on Subsequent or Earlier to go to the following or earlier overlay slides.
Conclusion
Mastering the timeline panel in Adobe Captivate opens up a world of prospects for creating dynamic and interesting eLearning content material. By understanding and using its options, you’ll be able to fine-tune the timing of your slides, add interactive parts, and improve the general learner expertise. Experiment with these instruments to deliver your initiatives to life and ship compelling instructional experiences.